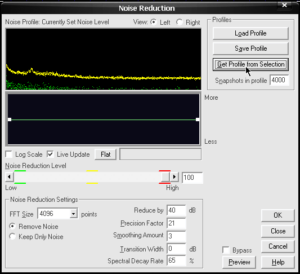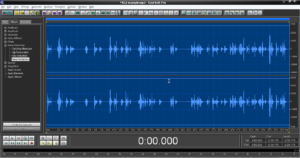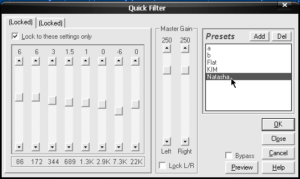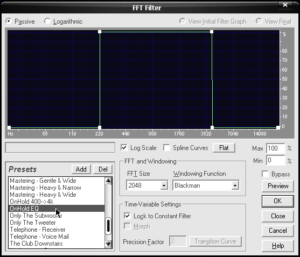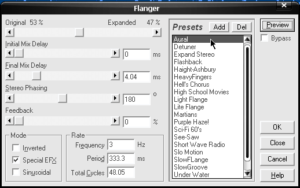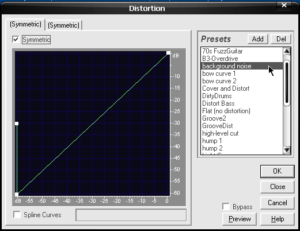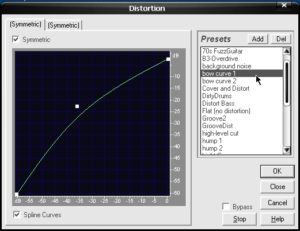I was asked how to get some of those lovely robot voice effects in my audio, so here’s how I do it. I must explain first that the audio editing software I use is CoolEdit Pro for Windows. That’s very old software that’s no longer available, and is technically Adobe Audition now. Most people use Audacity, which is free and available for multiple platforms. I think most of these techniques will work with Audacity, but I’m not certain.
First of all, it’s best to start with a good robot performance. If the idea is to sound like a robot, then the focus should be on sounding artificial, emotionless, and machine-like. There are examples of “semi-monotone” and “monotone” voices in this song, courtesy of Kim Coquette.
Once the performance is recorded, it can be worked on in an audio editor. Before doing this, make a backup copy of the original audio file. This is extremely important, as you don’t want to make changes to your audio, and then lose the ability to undo them.
For this tutorial, I’ll use an excerpt from “Machine Encoded Learning Intelligence”, performed very robotically by Natasha gets Nasty.
That’s how the raw, unedited audio sounds (there are two characters talking to each other, incidentally).
The first change I make is Noise Reduction. Not all recording microphones are created equal, but you don’t need to spend several hundred dollars on a professional recording microphone to get clear, clean sounding vocal audio. This is how you reduce noise in CoolEdit.
Select a portion of the waveform with only noise:
Open the Noise Reduction plugin and click Get Profile from Selection:
The other settings in this plugin have been set to maximize sound quality. Next, select the entire waveform:
Open the Noise Reduction plugin again and click OK. Once it has completed, this is what it will sound like:
This process may need to be repeated if the noise is heavy or variable.
After this, you may want to equalize or “EQ” the audio. This is done to enhance or diminish certain frequencies in the audio, and give it (usually) a more natural sound. These are the settings I used for the “Machine Encoded Learning Intelligence” recording:
This is a simple 8-band equalizer, and these settings boost the bass frequencies, while diminishing the frequencies around 7.3K. Note also that the main volume has been amplified by 250%. This kind of profile won’t sound good on all audio, but it’s a good kind of fix for many standard computer microphones. (It’s worth keeping in mind that some audio doesn’t require EQing at all.)
Here’s what the example sounds like after my EQing:
Next, there are effects that can make a voice sound “processed” or artificial in some way. In “Machine Encoded Learning Intelligence”, I used an FFT filter to eliminate low and high frequencies so that one of the voices would sound like it was coming out of a small electronic speaker.
This is a preset in CoolEdit Pro called “OnHold EQ” that cuts off all frequencies below 220 Hz, and all frequencies above approximately 3520 Hz. This is what it sounds like, when applied to some of the audio:
There are other audio effects that can make a voice sound “robotic” or artificial. Some of these are presets within the CoolEdit Pro program, but it may be possible to duplicate them in Audacity.
This is a delay effect called Flanger, and the preset is called “Aural”. Here’s what it sounds like, boosted in volume by 5 dB:
Here is what the Flanger preset “Martians” sounds like:
This next effect is created by lowering the pitch of the audio by 2%, then mixing it over the original audio.
First, the pitch of the audio is lowered without changing the speed:
Then that waveform is mixed with the original. This can be done in many ways, but I use a feature called Mix Paste:
The resulting audio sounds like this:
Distortion or noise can also be added. CoolEdit Pro has a Distortion plugin, and using the “background noise” preset:
Will add a noisy kind of static to the audio, like this:
Effects can be combined, like this example which adds the “mixed pitch” effect with the FFT frequency cutoff with a distortion preset called “bow curve 1”.
It sounds like this:
There is also another method to make a robotic voice, but results can vary, and it may not work depending on the clarity of the source audio. The method is to use the Stretch plugin, and to first speed up the audio to twice its speed (without changing pitch), then to slow down the audio to half of its new speed (without changing pitch).
That should bring it back to close to its original speed, but with a strange effect on the voice. It sounds like this:
There are also vocoder effects, auto-tune, and other electronic processing tricks that can be done to voices to make them sound robotic, but those are beyond what I can do with my software.
I hope I’ve been able to help and to inspire.